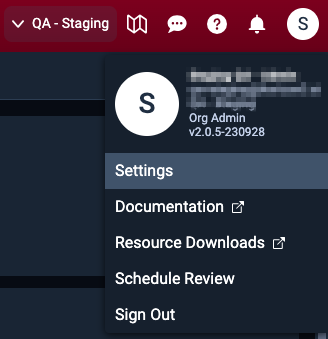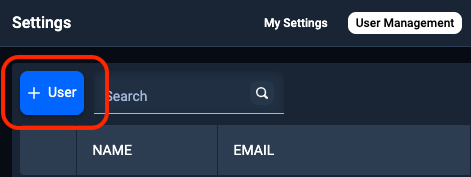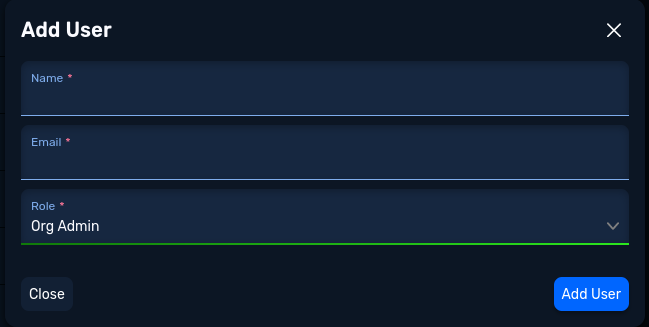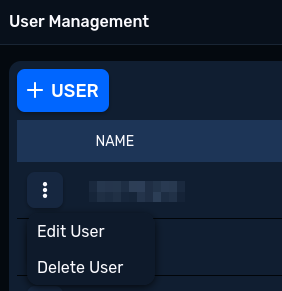User Management
All sections of this page should be completed by someone with the Portal Org Admin Persona
A new user must be invited to a company account. If a user accesses Portal via social login or private SSO without an invite, a personal, read-only account is created. This personal account does not have access to any company accounts by default.
A user with Portal Org Admin access can send an invite to allow the user to switch from their personal account to their company account. The company account will become the default for all future logins for that user.
User Management Settings
Users with Portal OrgAdmin access are able to manage users and SSO provider settings via the User Management menu.
To access the User Management menu, navigate to Settings by clicking the user profile button in the top right of Portal.
Then click User Management.
Add Users
Click the add user button to add users to your company account. All fields are required. Pay careful attention
to the Role field to ensure you're selecting the appropriate level of Portal access.
Portal Access Roles
The available Portal access roles are:
Org Admin - Full access to the Company Account.
User - Access to run, schedule, and view pentests.
Readonly - Access to only view previous pentest results.
Portal Org Admins [that already have a Basic username/password account] will still retain their username/password access to Portal even if SSO Only is enabled for the company account they belong to. If it is desired/required that Org Admins can only login via SSO and not username/password, please reach out to your customer success representative.
User Notifications
When a user is added without SSO, they will receive two emails to the email address provided in the Add User form: a welcome email and an email with temporary credentials to complete their account registration.
If SSO Only is enabled for a company account, the user will receive a single welcome email directing them to follow whatever login processes their company has in place to log in to Portal via their identity provider.
Edit or Delete Users
Existing users can be edited or deleted by clicking the vertical ellipsis to the left of the user's name.
Then selecting the appropriate action: Edit User or Delete User.