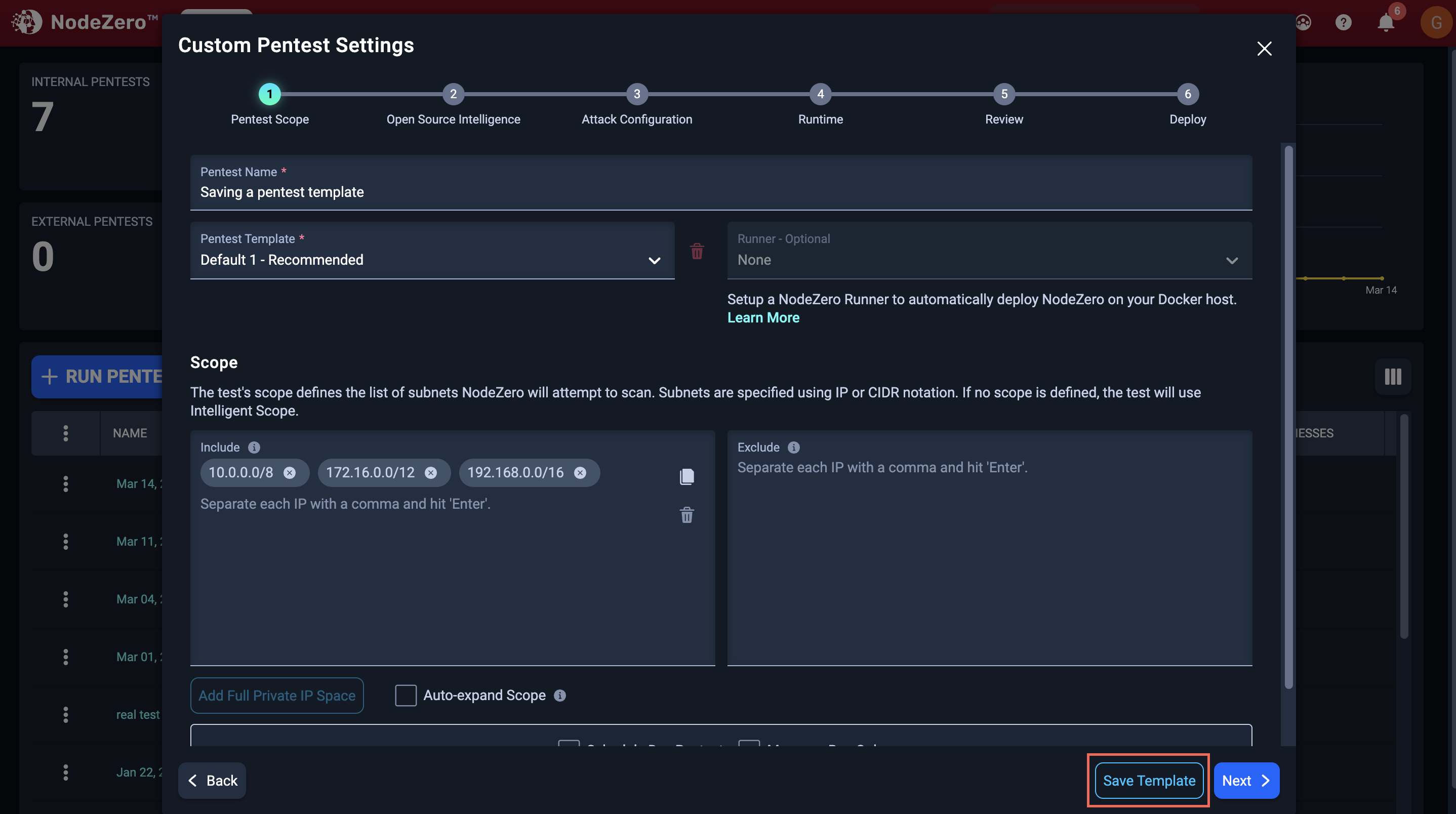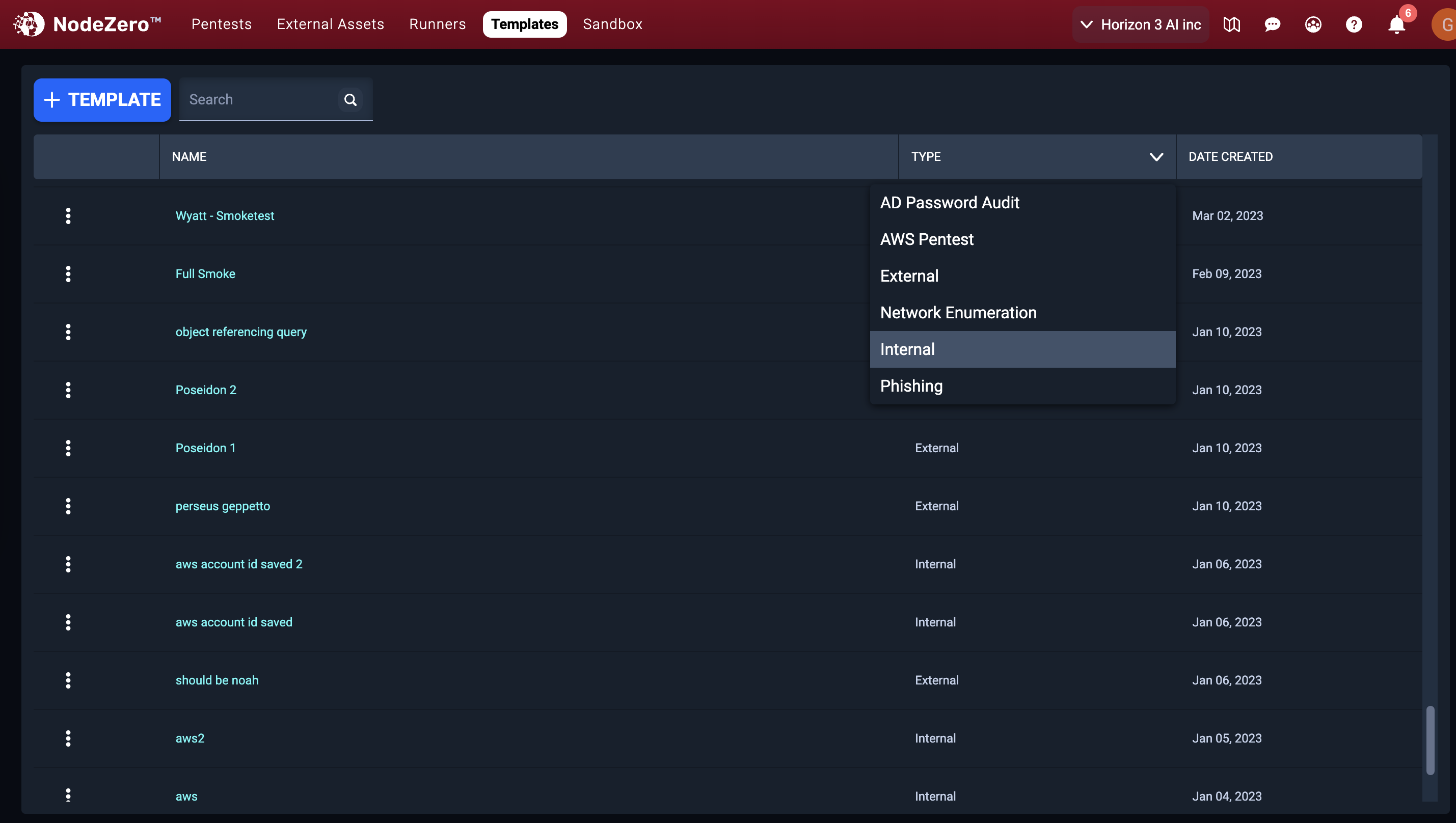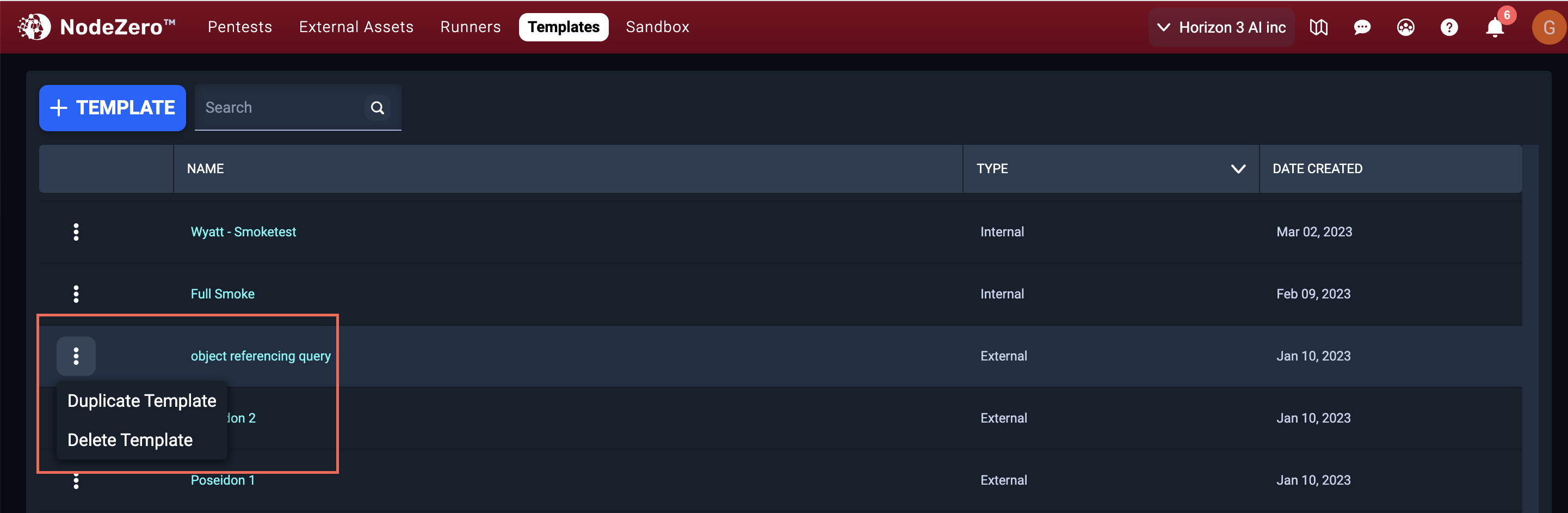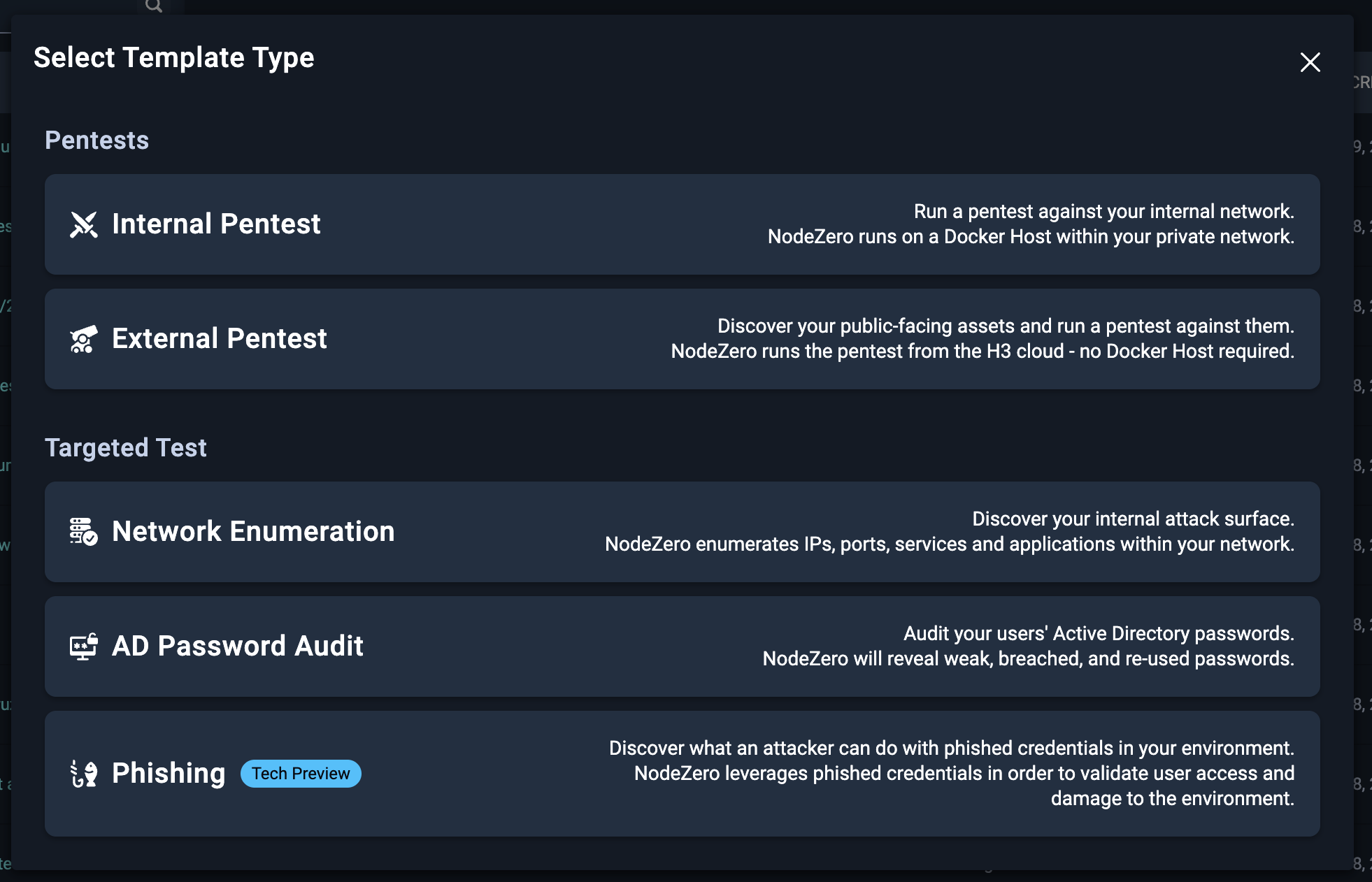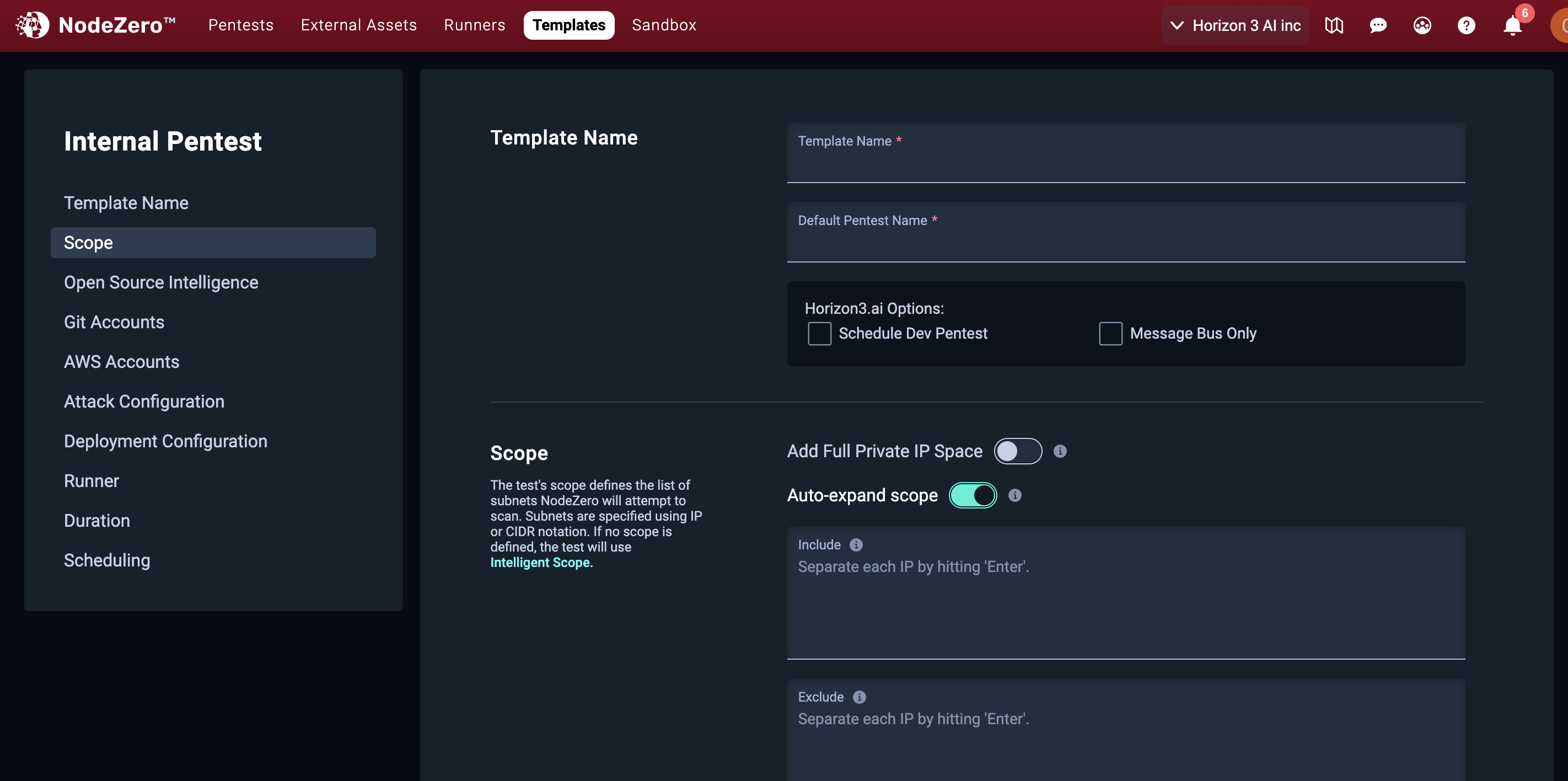Templates
Templates allow you to save a pentest configuration and then use that saved configuration when running a one-off pentest or when scheduling repeated pentest runs. You can save or load templates from within the Run Pentest wizard, or using the template management page in the Horizon3 portal.
Templates in the Run Pentest wizard
When you define a one-off pentest using the Run Pentest wizard, you can click the Save Template button at the bottom of the wizard to store your test configuration in a template for future use:
If you want to use a previously-saved template when defining a test in the wizard, use the Pentest Template dropdown on the first page of the Run Pentest wizard:
You can also delete a template by clicking the trash icon near the Pentest Template dropdown.
Template Management page
Although you can access or create templates from within the Run Pentest wizard, you may want to see all of your templates and manage them in one place. For this, you can use the template management page. This page lists all of your templates and lets you duplicate or delete them. You can edit templates you saved earlier, and create new ones.
To access the template management page, click the Templates link in the navigation area at the top of any Horizon3 portal page:
The template list
The template list shows you all of your templates in one place:
You can click on each column header to adjust the sort order for the table. You can also search template titles by entering some text in the search box at the top of the table.
By default, the template table shows templates belonging to any test type. You can filter this list to only show a specific test type by clicking the filter arrow in the Type column:
Within the table, you can duplicate or delete any template row by opening the action menu for that row and selecting the corresponding action:
Template names are unique
Template names must be unique within your organization. If you attempt to create or duplicate a template with a name that is already used by an existing template, you'll receive a warning. You can choose to overwrite the original template, or cancel.
Creating templates
You can create a new template from the template management page by clicking on the + Template button near the top:
This will open the template type selection dialog, where you can select which type of template you want to create:
After selecting a type, you will see a form where you can input all of the configuration for this template. This configuration will be used when starting pentests based on this template. For more about running pentests from templates, see Running pentests using templates.
You can use the navigation links on the left to jump to different parts of the form. Every template must have a name and a default pentest name (which is used as a default name when running pentests from this template).
Depending on the test type you selected for this template, the form will have different fields. For example, here's the form for an Internal template:
Fill out the form as needed for your testing requirements, then click Create at the bottom of the form.
If there were any issues with the form values, you'll see validation errors on the form. Otherwise, you will be taken back to the template list. Your new template will be ready to use from the pentest wizard.
Template names are unique
Template names must be unique within your organization. If you attempt to create or duplicate a template with a name that is already used by an existing template, you'll receive a warning. You can choose to overwrite the original template, or go back and change the name.
For more information about the actual test configuration parameters and what they do, see the test documentation.
Editing templates
You can edit the configuration for an existing template. To do this, find the template you want to edit in the list and click on it. This will take you to the edit page for that template, which is similar to the page for creating templates. The main difference is that the template's type and name cannot be changed after they were first saved.
Make any required changes to this template and then click Update at the bottom of the page. You'll be returned to the template list once this has completed.
Running pentests using templates
The purpose of having a template is so that you can easily start pentests using a template's predefined configuration. There are two ways to do this: manually, or on a schedule.
To manually start a pentest using a template, use the Run Pentest wizard, as described earlier in this document.
You can also run pentests regularly by setting up a schedule. For more information, see this page.